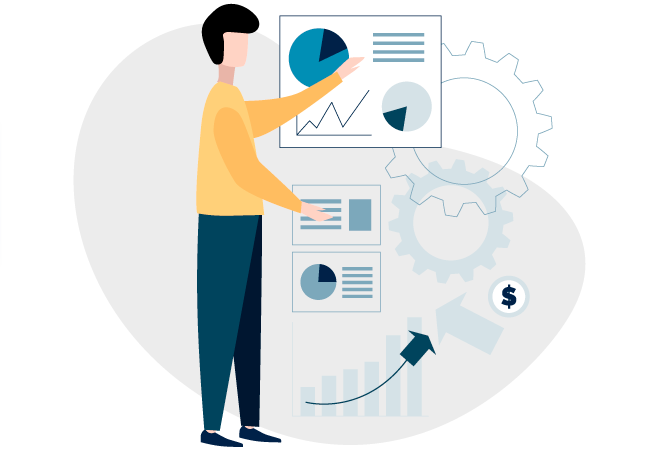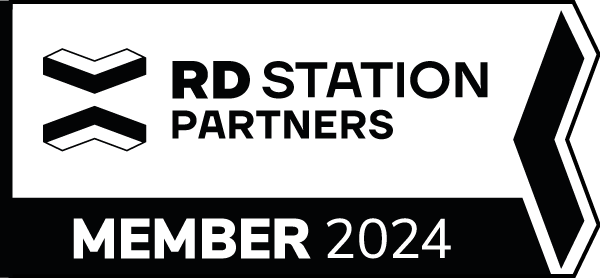Ter toda a sua gestão de clientes unificada em um CRM é como ter um superpoder nos negócios: permite a você entender, organizar e aprimorar cada interação com os seus futuros clientes. E quem não quer esse superpoder?
Mas, eis a questão: às vezes, as soluções prontas disponíveis no mercado podem não atender algumas especificidades do seu negócio. Ou, até mesmo, podem ser robustas para o tamanho atual da equipe ou para o momento financeiro da empresa.
Entra em cena, então, o Notion – que é uma espécie de canivete suíço da organização e produtividade.
Com o Notion é possível construir um CRM personalizado, que se molda conforme a necessidade da sua empresa. De quebra, é possível profissionalizar ainda mais este CRM criando conexões automatizadas com outras ferramentas (como planilhas, calendários e disparadores de e-mails).
Por isso, preparamos um passo a passo para você implementar o seu próprio CRM no Notion, combinando simplicidade,eficiência e a integração entre sistemas. Então, separe seu café (ou chá) e vem com a gente!
O que todo CRM precisa oferecer?
Antes de entrarmos mais a fundo na construção deste “CRM no Notion”, vamos revisar alguns pontos para entender o que faz um CRM ser realmente útil:
- Facilidade para adicionar novos contatos: tempo é dinheiro. Você precisa ser capaz de registrar novas oportunidades (e suas informações) em poucos cliques;
- Visualização do funil: quanto mais fácil (e rápido) você puder entender o momento de cada prospect, mais eficiente será o processo de vendas;
- Acompanhamento da jornada: agendamento de atividades, lembretes de follow-up e outros pontos de contato são essenciais para não deixar nenhuma oportunidade passar;
- Informações de clientes organizadas: quando uma oportunidade fecha negócio, é preciso ter um lugar para guardar todas as informações referentes a esse cliente.
Por que criar um CRM no Notion?
Como já mencionamos, o Notion, em sua essência, é uma plataforma muito versátil que permite criar, organizar e compartilhar (quase) qualquer tipo de informação de forma dinâmica e colaborativa.
Mas por que, afinal, o Notion ganha pontos como CRM? 🤔
- Flexibilidade e Personalização: No Notion, você molda o sistema ao seu gosto, seja para rastrear leads, vendas, projetos, tarefas, ou o que mais precisar;
- Tudo em um só lugar: Cliente ligou? Em um piscar de olhos, você acessa todas as informações relevantes sobre essa negociação;
- Colaboração em equipe: Sabe aquela plataforma totalmente colaborativa, que todos podem acessar, criar e editar? No Notion é assim;
- Acessibilidade: Seu CRM pode estar com você o tempo todo, no seu bolso, afinal, a ferramenta possui disponibilidade para ser usada em smartphones;
- Integração com outras ferramentas: Muito provavelmente você usa outras ferramentas na sua operação. É possível integrar o Notion facilmente, ampliando ainda mais seu poder;
- Custo-benefício: O Notion oferece uma versão gratuita bem completa, mas mesmo a versão paga é bastante acessível. Para quem já usa a ferramenta em outros processos, fica ainda mais econômico construir um CRM no Notion.
💡 Sempre bom lembrar: o Notion não é uma ferramenta específica para ser um CRM. Se por um lado ele oferece todas as vantagens mencionadas acima, por outro, ele não cobre todas as demandas e funcionalidades das ferramentas de CRM do mercado. Portanto, vale a pena pesar os prós e contras antes de tomar sua decisão.
Agora que já vimos o básico, vamos ao que interessa: implementar seu CRM no Notion!
Notion como CRM: template detalhado
Nesse artigo vamos mostrar, em detalhes, como você pode utilizar o CRM no Notion, a partir deste modelo (disponibilizado pela MUD).
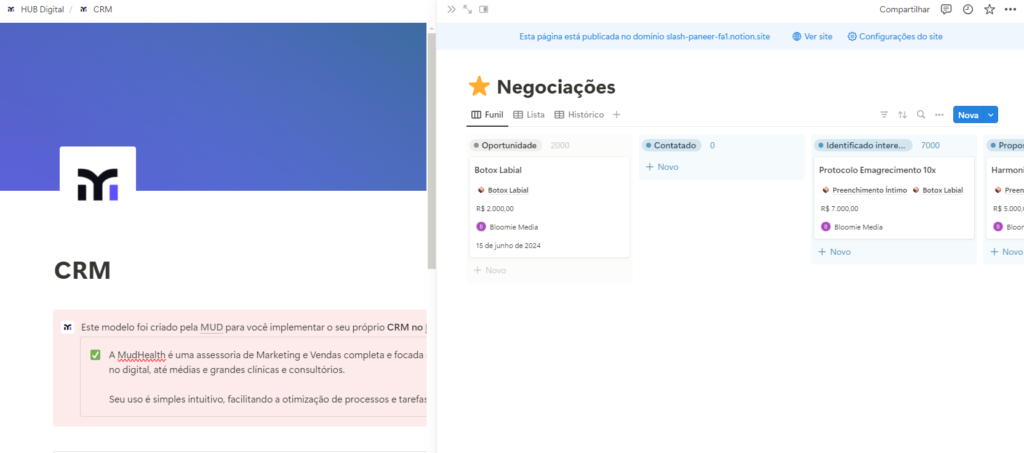
1. Preparando o Terreno no Notion
Primeiro, é preciso ter uma conta no Notion e criar um espaço de trabalho onde você utilizará o seu CRM. Esta será sua base de operações para gerenciar todos os seus contatos e interações com clientes.
Em seguida, faça uma cópia do nosso modelo (disponibilizado abaixo), adicionando o “HUB DIGITAL” à sua área de trabalho.
Preencha os campos abaixo e receba a sua cópia do modelo de CRM no Notion 👇
A partir daí, você poderá acompanhar mais facilmente esse artigo e personalizar o CRM conforme as suas necessidades.
2. Conhecendo a estrutura da base de dados (database)
Antes de detalharmos como usar este modelo, é preciso explicar a estrutura dele.
Para que o CRM possa atender às funcionalidades básicas de cadastro e acompanhamento do funil de vendas, precisaremos criar 5 bases de dados interligadas: Contatos, Empresas (se convir), Negociações, Tarefas e Produtos e Serviços
Essas databases são o coração do CRM, onde todas as informações dos clientes e negociações em andamento serão armazenadas.
Propriedades das bases de dados
Em cada uma das bases de dados, há campos que refletem as informações necessárias para facilitar a gestão do processo de vendas.
PS: Para que todos os dados estejam sempre conectados, alguns campos são do tipo “relation”. Ou seja: são campos que “puxam” informações de outras databases. Essa estrutura permite que alguns campos sejam preenchidos automaticamente ou que seja possível selecionar o dado a partir de uma lista exibida pelo Notion – cujas opções estão registradas na base de dados relacionada. Esses campos estão sinalizados abaixo com o símbolo 🔗.
Vamos olhar mais de perto cada uma das 5 bases de dados para entender todos os campos.
Contatos
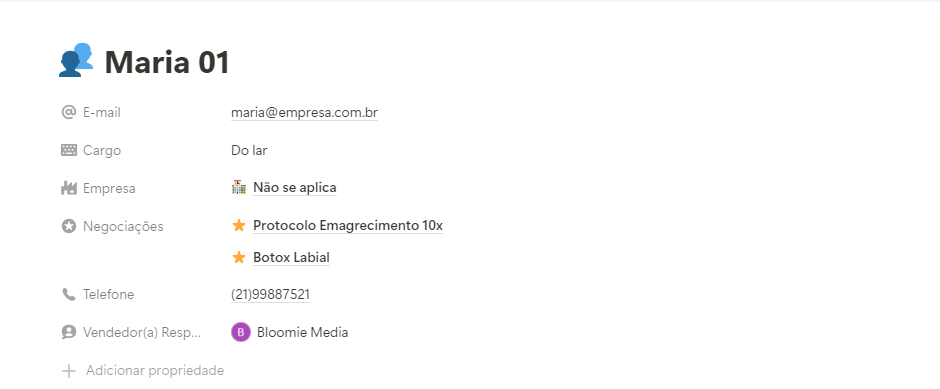
- Nome do Cliente: Para registrar o nome completo da pessoa com quem o vendedor ou vendedora se relaciona ao longo daquela negociação;
- Cargo que ocupa na empresa;
- E-mail de contato;
- Telefone para contato;
- 🔗 Empresa: Nome da empresa do cliente, se aplicável;
- 🔗 Vendedor responsável: qual vendedor atende este contato;
- 🔗 Negociações: As negociações que estão em andamento junto a esse contato.
Empresas (se aplicável)
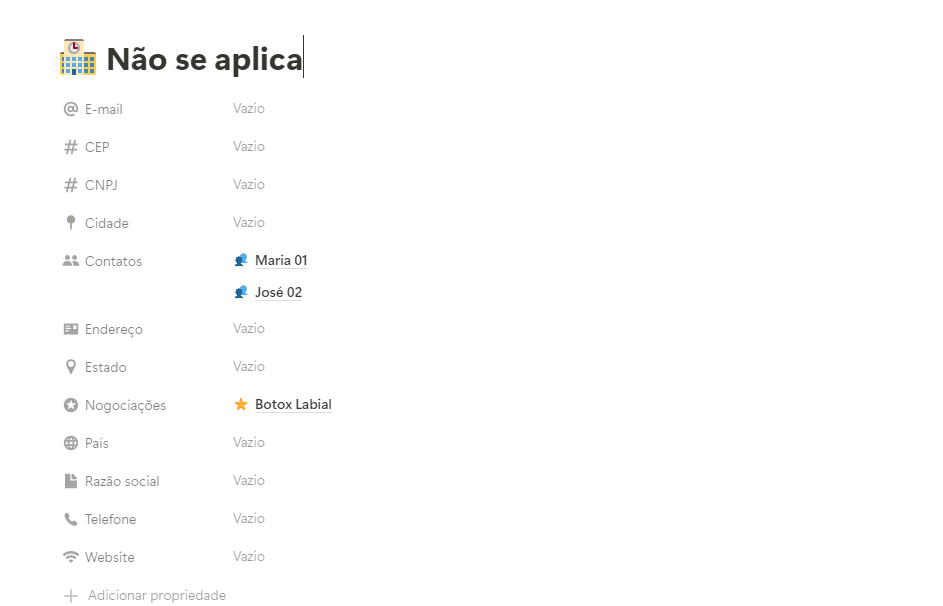
- Nome da empresa;
- Dados de fatura, como: Razão social, CNPJ, Endereço, País, etc;
- Website: URL do site da empresa;
- Telefone da empresa;
- 🔗Contatos: todas as pessoas com quem seus vendedores se relacionam que trabalham nesta mesma empresa;
- 🔗Negociações: As negociações que estão em andamento junto a essa empresa.
Produtos ou Serviços
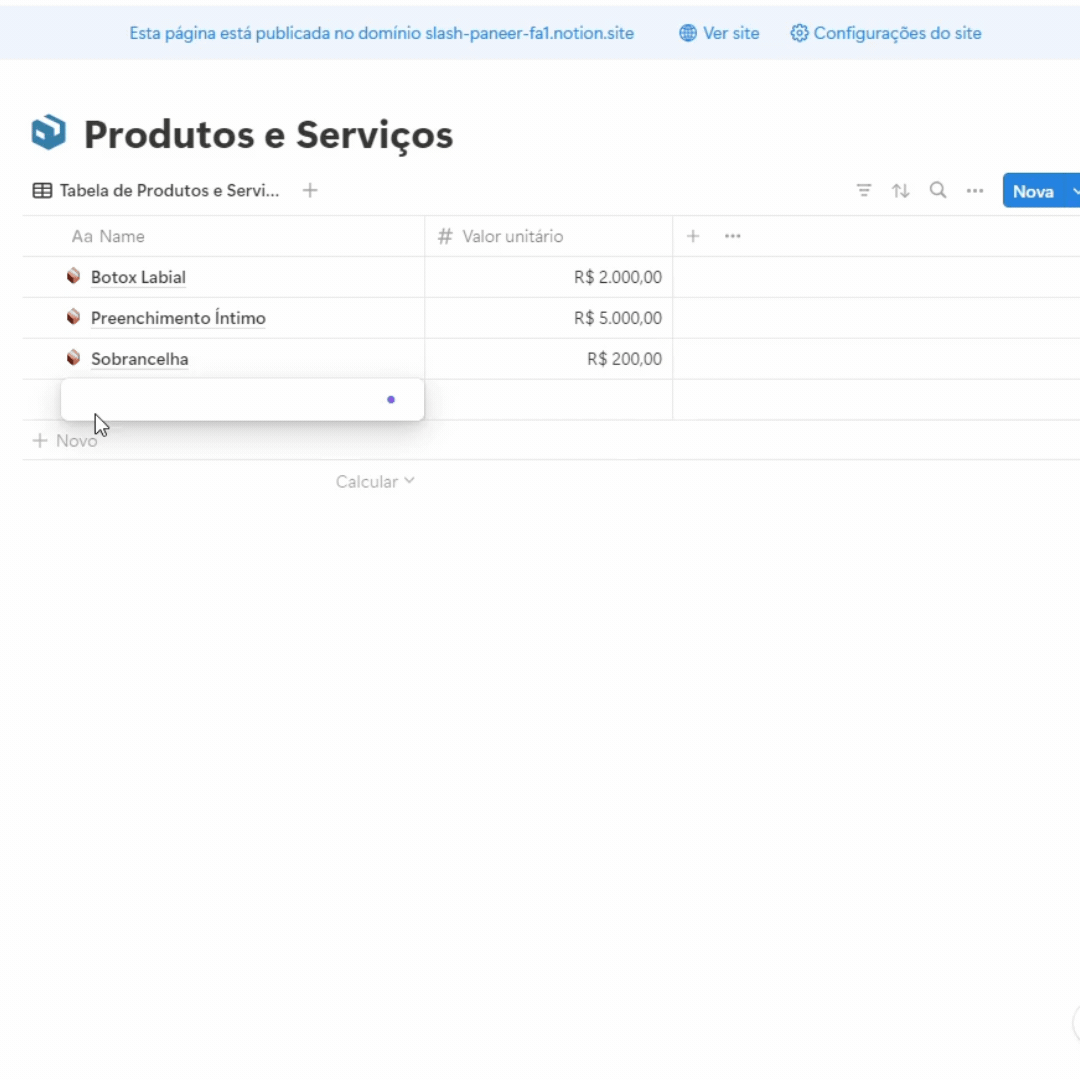
- Nome do produto ou serviço;
- Valor unitário de cada produto ou serviço.
Negociações
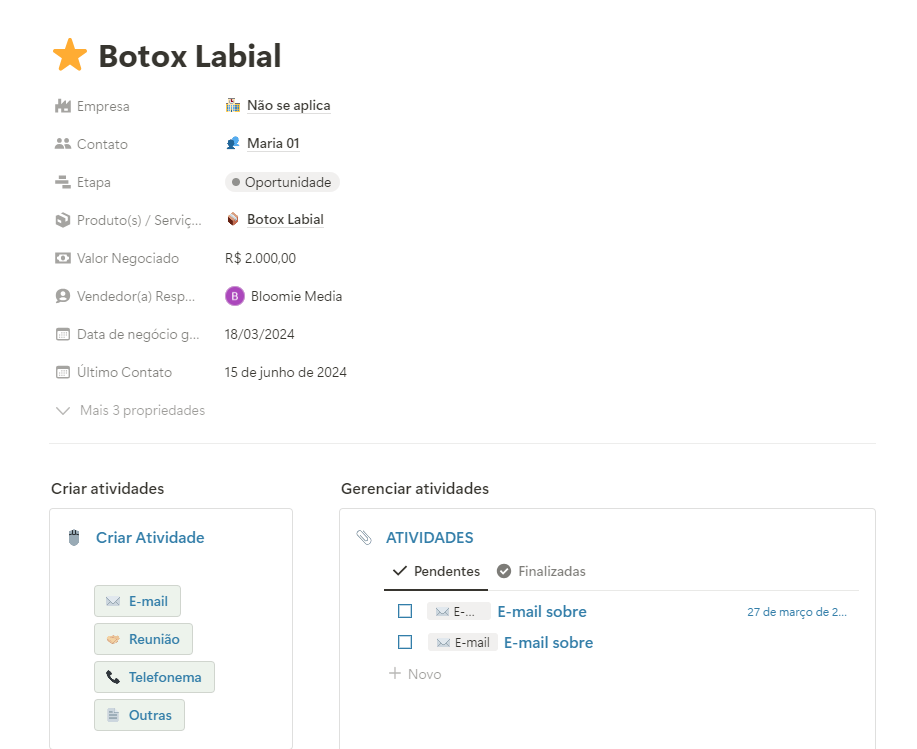
- Nome da negociação;
- 🔗 Empresa com quem estamos negociando (se aplicável);
- 🔗 Contato: pessoa com quem estamos negociando;
- Etapa da negociação: um campo de status que permite o acompanhamento do estágio atual de cada cliente no ciclo de vendas (em negociação, ganho, perdido, etc.);
- 🔗Produto(s) / Serviços que estão sendo negociados;
- 🔗Valor negociado: soma dos valores de todos os produtos em negociação. Esse campo é calculado automaticamente, a partir dos produtos ou serviços selecionados no campo anterior;
- 🔗Tarefas: atividades que precisam ser realizadas, no que diz respeito a essa negociação;
- 🔗Vendedor(a) responsável pela negociação;
- Proposta: URL do documento com a proposta enviada ao cliente.
- Data de negócio ganho / perdido: data em que a negociação foi finalizada;
- Σ Fatura: produtos e serviços: campo que agrupa em um único texto todos os produtos ou serviços negociados. Ele é utilizado apenas para efeito de integrações (por isso permanece oculto).
Tarefas
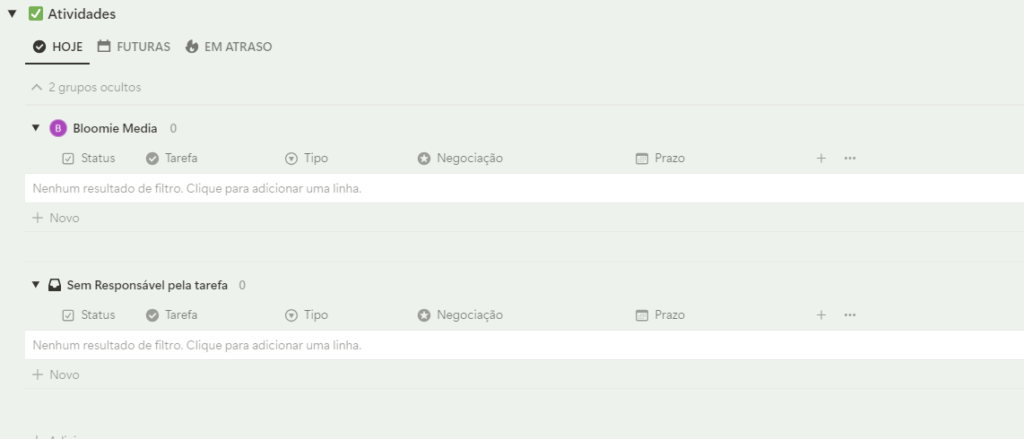
- Nome da atividade;
- Status: um checkbox para assinalar se a tarefa já foi realizada;
- Prazo para realização da atividade;
- Tipo de atividade (E-mail, telefonema, reunião, outras…);
- Observações;
- 🔗Vendedor (a) responsável pela tarefa;
- 🔗Negociação em que a tarefa está inserida.
Uma vez compreendidas as bases de dados e as suas relações, você pode começar a preencher o CRM com detalhes dos seus produtos e/ou serviços ofertados, e também dos clientes e oportunidades do funil.
Vamos nessa?
3. Adicionando conteúdo
A seguir, indicaremos uma ordem sugerida para preenchimento do CRM, mas essa ordem pode ser alterada – caso faça mais sentido para a sua operação.
3.1. Cadastro de Produtos e serviços no Notion CRM
Para adicionar novos produtos ou serviços, basta ir até a página “Produto(s) / Serviços”, clicar em “New” e preencher os nomes e valores unitários de cada um dos produtos.
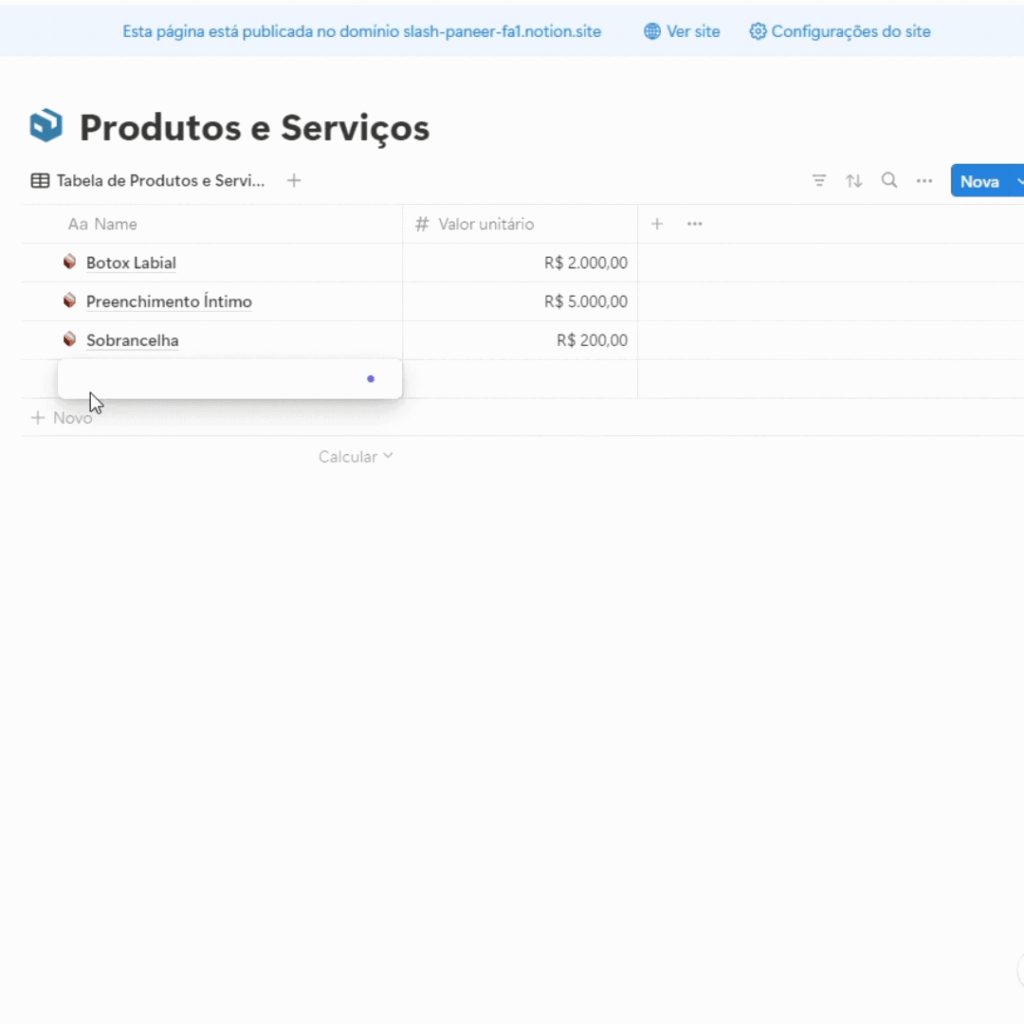
Você também pode criar novos registros de produtos ou serviços diretamente das páginas de negociação. Mostraremos como fazer isso mais adiante, quando explorarmos o cadastro de oportunidades.
3.2. Cadastro de empresas
Para adicionar empresas ao seu CRM do Notion, basta ir até a página “Empresas”, clicar em “New” e preencher os campos.
Você também pode criar novos registros de empresas a partir de outras bases de dados relacionadas, como “contatos” e “negociações”. Mostraremos como fazer isso mais adiante, quando explorarmos o cadastro de cada um desses itens.
3.3. Cadastro de Contatos
Para adicionar novos contatos, clique em “Contatos”, e depois em “New” .
Aqui, além de preencher os campos com as informações pertinentes, você também deve selecionar a qual empresa este contato está relacionado. É só clicar no campo e aguardar o Notion carregar a lista de empresas previamente cadastradas.
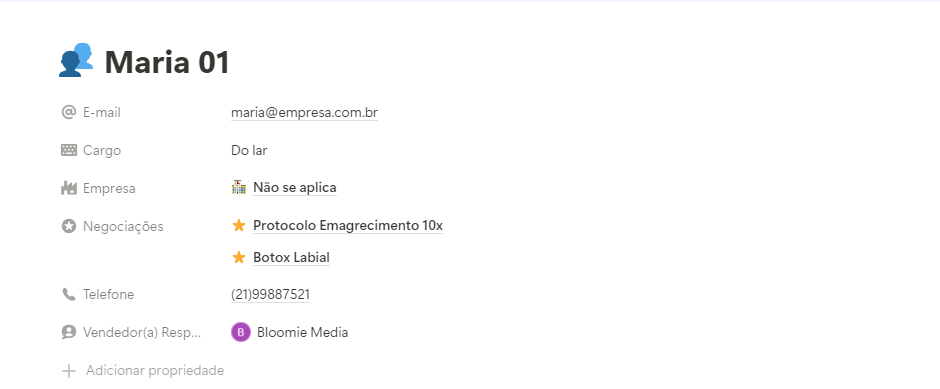
Caso a empresa em questão ainda não tenha sido registrada, é só digitar o nome e clicar em “+ New”, que a empresa estará automaticamente cadastrada na base de empresas. Depois é só retornar por lá para preencher os dados relevantes daquela empresa.
3.4. Incluindo as Negociações
Essa base de dados é o grande elo entre todas as outras que trabalhamos até aqui. É, também, o coração {💙} do seu CRM. Pois é aqui que indicamos, em detalhes, tudo que está envolvido em cada negociação: desde o cliente até as tarefas do time.
Para facilitar essa visualização, essa base de dados está configurada para a visão em quadros, como um Kanban.
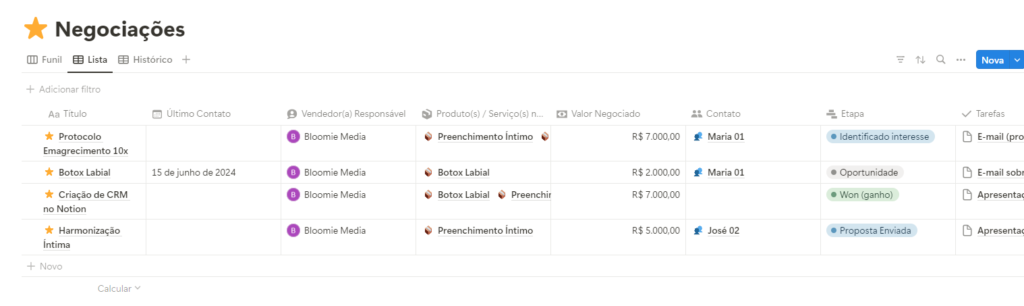
Mas você pode alternar o modo de visualização conforme a sua preferência.
Para adicionar novas oportunidades que estão em processo de negociação, é preciso ir até “Negociações”, e depois clicar em “New” .
O primeiro passo é preencher os dados básicos da oportunidade: que empresa está interessada, quem é a pessoa de contato, quais os produtos ou serviços que estão sendo negociados e quem é o vendedor ou vendedora responsável.
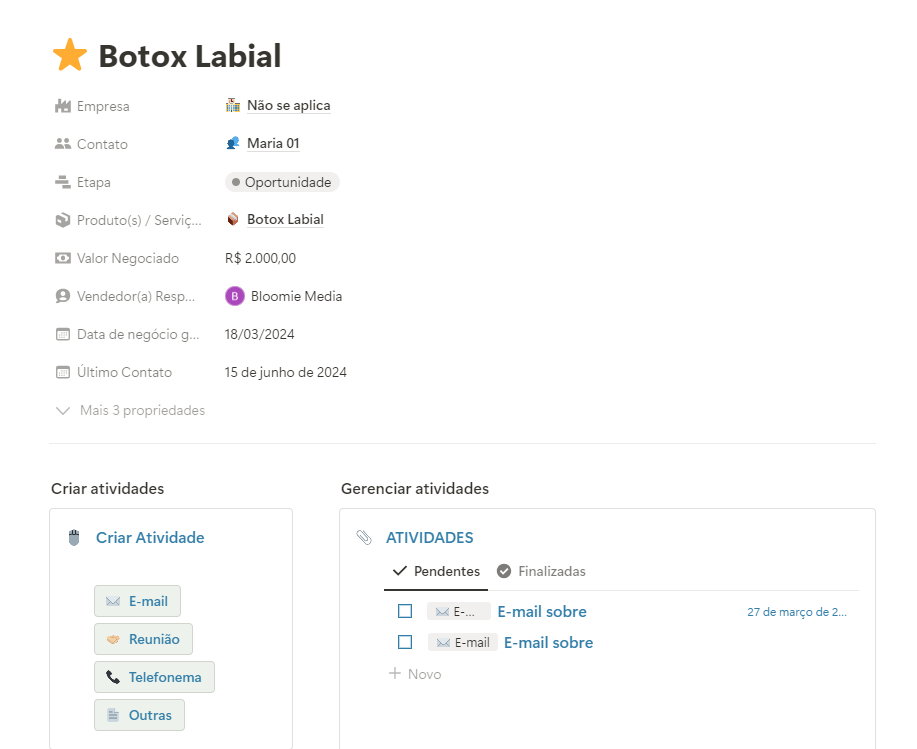
Em seguida, é importante registrar em que etapa da jornada a negociação está. Afinal, esse é um dado determinante para o processo de vendas.
Por padrão, uma nova negociação é sempre criada na etapa de “Oportunidade”, mas você pode alterar livremente:
Rolando a tela mais um pouco, é possível usar os botões “🏆 Marcar como ganha” e “😢Marcar como perdida“. Adiante explicaremos em detalhes como utilizar estes botões.
Nesta mesma área, você também pode criar novas atividades para aquela negociação. No quadro à esquerda há 4 botões que criam tarefas ligadas à negociação em questão.
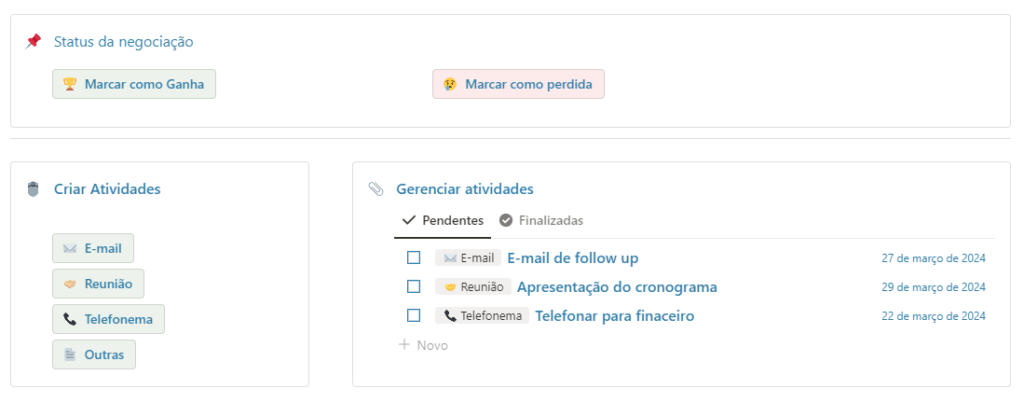
Basta apertar aquele que corresponde à atividade desejada e preencher os detalhes. Por exemplo: vamos supor que você precise realizar uma apresentação para aprovação de uma série de conteúdos produzidos.
Ao apertar o botão “🤝reunião” uma nova janela se abrirá para que você possa adicionar informações como: título da atividade, prazo e outras observações.
Os campos “Negociação”, “Tipo” de atividade e “Responsável pela tarefa” serão preenchidos automaticamente.
4. Acompanhando as vendas pelo CRM no Notion
Prospects e negociações cadastrados! Agora, você pode acompanhar as atividades do seu time de vendas e a inclusão de novas oportunidades diretamente do seu CRM no Notion.
Na página inicial você consegue ver rapidamente as tarefas do dia, agrupadas por vendedor ou vendedora, aquelas em atraso e as outras ainda por vir.
Também visualiza rapidamente o funil de vendas e consegue acessar rapidamente as outras bases de dados.
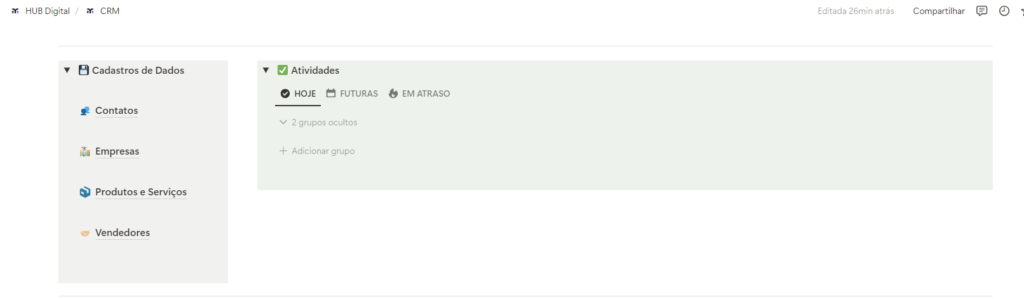
Para acompanhar as negociações em detalhes, você pode também abrir o funil de vendas em tela cheia – e clicar em cada uma das negociações para visualizar todas as informações sobre aquela negociação.
Ao final da página de cada negociação em andamento você consegue consultar rapidamente os dados de fatura da empresa, bem como os dados de contato da pessoa com quem está negociando.
Você pode, ainda, usar os botões “🏆 Marcar como ganha” e “😢 Marcar como perdida“. Ao clicar em cada um deles a negociação é movida para o status de “Won (ganho)” ou “Lost (perdido)” automaticamente. Ao mesmo tempo, o campo “Data de negócio ganho / perdido” também é preenchido.
Esta funcionalidade pode ser especialmente útil caso você precise enviar esta data para outras ferramentas. Usando o botão, você garante que não vai esquecer de preencher essa informação!
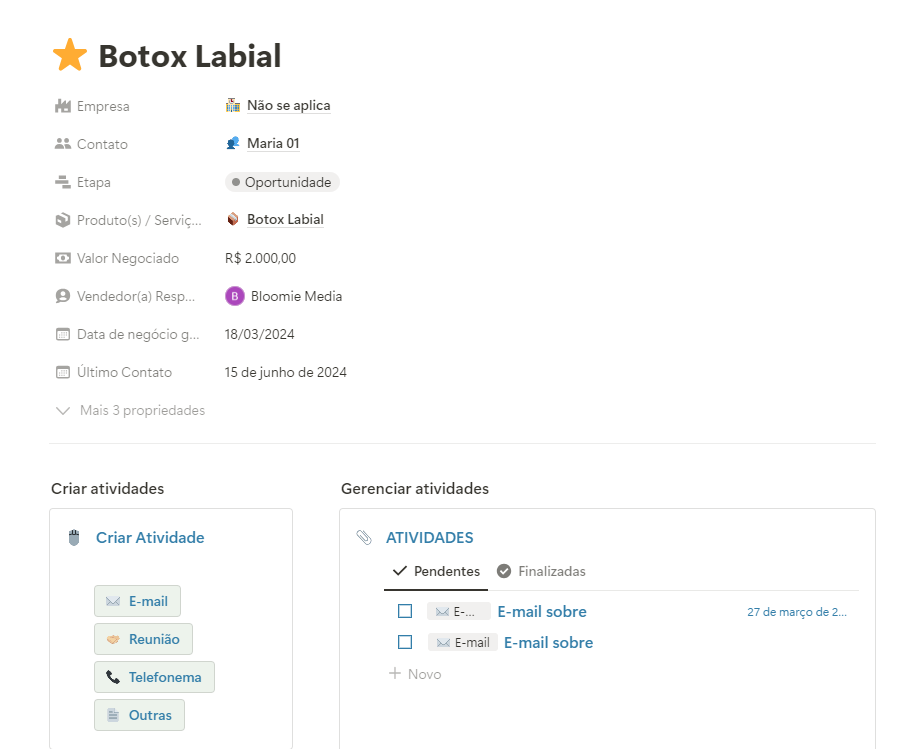
Agora, para o CRM ficar ainda mais inteligente, você pode conectá-lo a outras ferramentas para enviar e receber dados automaticamente.
Para não se esquecer!
É possível criar um CRM no Notion?
Sim, é totalmente possível criar um CRM no Notion. Utilizando a versatilidade e as ferramentas de personalização da plataforma, você pode montar um sistema de gestão de relacionamento com clientes (CRM) adaptado às necessidades específicas da sua empresa
Como criar um CRM no Notion passo a passo?
[1] Crie uma conta no Notion [2] Faça uma cópia do modelo de CRM [3]Organize sua base de dados, [4] Personalize os campos [5] Adicione relações e fórmulas para conectar suas bases de dados e [6] Automatize o preenchimento de informações.
Como importar leads para o Notion?
Você pode integrar seu CRM no Notion com outras ferramentas, como sistemas de e-mail marketing, planilhas e muitas outras, para automatizar o fluxo de trabalho e melhorar a eficiência.
Posso integrar o CRM do Notion com outras ferramentas?
Sim, você pode integrar seu CRM no Notion com outras ferramentas, como sistemas de e-mail marketing, planilhas e muitas outras, para automatizar o fluxo de trabalho e melhorar a eficiência.
Como compartilhar o Notion CRM com minha equipe?
No Notion, você pode compartilhar o CRM com sua equipe convidando-as para o espaço de trabalho e dando-lhes permissões de edição. Isso facilita a colaboração e o acesso às informações em tempo real.
O Notion é seguro para gerenciar informações de clientes?
O Notion utiliza diversas medidas de segurança para proteger seus dados, incluindo criptografia de dados em repouso e em trânsito. No entanto, é importante seguir as melhores práticas de segurança, como o uso de senhas fortes e a limitação de acesso a informações sensíveis.